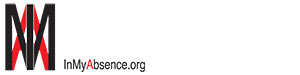FAQ - Frequently Asked Questions
New users of the In My Absence webapp may benefit from the following collection of questions and answers. These are divided into two sections:
- What? and Why? Questions — see the About Us page for a Q&A with our Founder.
- How to bookmark the app, or save to homescreen? — see this page for details.
- Other How? Questions - see below for a tutorial video on how to use the In My Absence webapp, followed by a transcript of the questions and answers.
- How do I view a message sent to me?
The In My Absence webapp will send a notification each time a new message has been received for you. By default, these notifications are sent by email. You can opt-in to receive these notifications by text message (SMS) instead. If you are logged into the In My Absence webapp at the time, you'll receive a notification of a new message there as well. Whether you receive the notification by email or by text or in the app, the process to view your message is the same: simply click on the link in the message. Doing so will take you to the In My Absence website page with your video message. Once there, just click the play icon. If the link looks a little strange with numbers and letters at the end, that's because the link has a code unique to your specific message.
- How do I create a free account?
A person does not have to be an In My Absence subscriber to receive messages from the In My Absence platform. Such non-subscribers are called "recipients", and they can view their messages without having a subscription. However, if a recipient wants to manage details about their notifications, such as enabling text message (SMS) notifications, or changing the type of notifications they receive, they can create a free account. A free account allows the recipient to view their messages and manage their account. To create a free account, simply click on the Sign Up link in the menu at the top of every page, or in the footer at the bottom of every page. The Sign Up page will collect the information necessary to create your account. When you have filled out the form, click Create Account.
- How do I manage my notifications?
In order to manage your message notifications, click on Manage Account in the menu at the top of the webpage. This will take you to the Manage Account Page. The upper portion of this page allows you to control which notifications are sent to you and how. You can use to receive message notifications by email, text (SMS), and / or in-app. Simply click the checkboxes for the notifications you want to receive, then click Update Preferences.
- How do I send a message?
Subscribers to the In My Absence platform can send video messages to recipients. Recipients who do not have a subscription cannot send messages. If a recipient wants to send messages, they will need to upgrade their account by subscribing.
Its recommended you record your message first, and review it and make sure you are happy with the result.
To send a message, click on Send a Message in the top menu.
Then select a Topic, and optional Sub-Topic.
Next you'll see the Send Message form.
You can select to send the message to an existing recipient (that is, someone you've previously sent a message to), or to a new recipient. If new, then enter the person's First and Last Name, and Email address.
The email address is used to identify the recipient in the In My Absence platform. Note that the recipient can update their preferences to receive message notifications by email, text, and/or in-app.
Next, choose when to send the message: Now , or later at the future date. If you choose later, click in the date field to see a calendar date-picker.
Next, choose if you want to set up recurrence. Recurrency lets you schedule to send the same message either monthly or yearly.
Next, choose the video message to send. You can select an existing video clip you've already uploaded, or you can select a new video clip. Click browse to see the video files on your device.
Finally, click Upload and Send Video. The video clip will be uploaded to the In My Absence servers, converted to standard sizes, and saved on our servers. A notification of the message will be sent to the recipient based on when you wanted it sent. You can see sent messages on the Messages page, and see message delivery notifications on the Notifications page.
- How do I upgrade, change, or cancel my subscription?
Users can manage their subscriptions on the Manage Account Page. Active subscribers can cancel their subscription by clicking the Unsubscribe button. Recipients with a free account can upgrade by choosing a subscription, and clicking Subscribe. In either case, the user will be taken to our payment processor PayPal who will complete the cancellation or purchase transaction. Payment options includes all the major credit cards, debit cards, as well as other options.